Excel Magic: Learn How to Copy Formatting in Excel in Seconds
Have you ever spent hours formatting an Excel spreadsheet, only to realize you need to recreate the same formatting on another sheet? It can be a frustrating and time-consuming task. But fear not! There are several easy ways to copy formatting in Excel.
Copying formatting in Excel can save you valuable time and effort. Whether you need to apply the same font and color scheme to multiple cells or copy conditional formatting rules, there are various methods to achieve the desired results. In this article, we will explore four easy ways to copy formatting in Excel, so you can streamline your workflow and focus on more important tasks.
Note that any of the tips here can also be useful when learning how to copy formatting in Google Docs.
Understanding Formatting in Excel
Formatting in Excel refers to the visual appearance of cells and ranges of cells. It includes font styles, colors, cell borders, and other visual elements that make data easier to read and understand. Understanding formatting is important for creating professional-looking spreadsheets that communicate information effectively.
Types of Formatting
There are several types of formatting in Excel:
- Number Formatting: This type of formatting is used to change the appearance of numbers, such as adding decimal places or changing the currency symbol.
- Date and Time Formatting: This type of formatting is used to change the appearance of dates and times, such as displaying the date in a different format or showing the time in 24-hour format.
- Conditional Formatting: This type of formatting is used to highlight cells that meet certain conditions, such as cells that contain values above or below a certain threshold.
- Cell Style Formatting: This type of formatting is used to apply a predefined set of formatting options to cells, such as a table style or a header style.
Each type of formatting can be customized to meet specific needs, and Excel provides a variety of tools to help users apply and manage formatting options.
Copying Formatting Within a Worksheet
If you want to copy formatting within a worksheet, there are several ways to do it. In this section, we will go over the different methods you can use to copy formatting in Excel.
Using the Format Painter
The Format Painter is a quick and easy way to copy formatting from one cell to another. Here’s how to use it:
- Select the cell with the formatting you want to copy.

- Click on the Format Painter button on the Home tab.
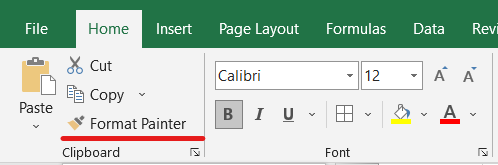
- Click and drag over the cell or range of cells where you want to apply the formatting.

- Release the mouse button to apply the formatting.

Using the Paste Special Command
The Paste Special command allows you to copy formatting and other attributes from one cell to another. Here’s how to use it:
- Select the cell with the formatting you want to copy.
- Press Ctrl+C or right-click and select Copy.
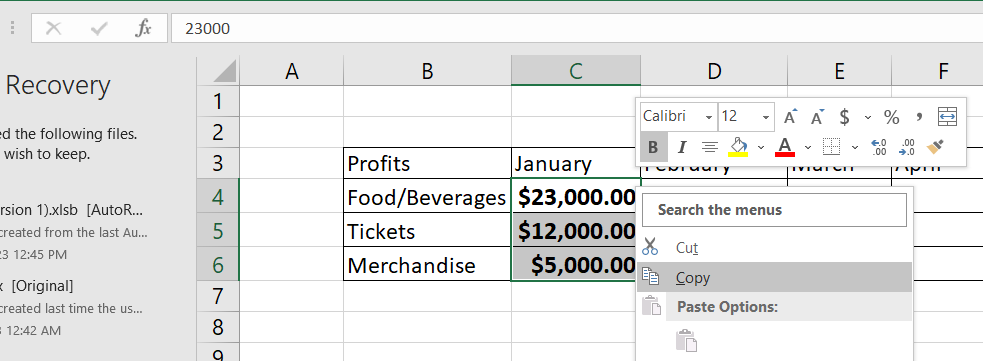
- Select the cell or range of cells where you want to apply the formatting.
- Right-click and select Paste Special.

- In the Paste Special dialog box, choose the Formats option and click OK.

Copy the Formatting to a Single Cell
If you want to copy the formatting to a single cell, here’s how to do it:
- Select the cell with the formatting you want to copy.
- Press Ctrl+C or right-click and select Copy.
- Select the cell where you want to apply the formatting.
- Right-click and select Paste Special.
- In the Paste Special dialog box, choose the Formats option and click OK.
Copy the Formatting to a Range of Cells
If you want to copy the formatting to a range of cells, here’s how to do it:
- Select the cell with the formatting you want to copy.
- Press Ctrl+C or right-click and select Copy.
- Select the range of cells where you want to apply the formatting.
- Right-click and select Paste Special.
- In the Paste Special dialog box, choose the Formats option and click OK.
Copying Formatting Between Worksheets
Copying and Pasting Formatting
If you want to copy formatting from one worksheet to another in Excel, you can use the copy and paste commands. Here’s how:
- Select the cell or range of cells that contain the formatting you want to copy.
- Right-click the selection and choose “Copy” or use the keyboard shortcut CTRL+C.
- Switch to the worksheet where you want to apply the formatting.
- Select the cell or range of cells where you want to apply the formatting.
- Right-click the selection and choose “Paste Special” or use the Excel copy formatting shortcut CTRL+ALT+V.
- In the “Paste Special” dialog box, select “Formats” and click “OK”.
This will copy the formatting from the original cells to the destination cells.
Using the Format Painter Across Worksheets
The Format Painter is another useful tool for copying formatting between worksheets in Excel. Here’s how:
- Select the cell or range of cells that contain the formatting you want to copy.
- Click the “Format Painter” button on the “Home” tab of the ribbon.
- Switch to the worksheet where you want to apply the formatting.
- Select the cell or range of cells where you want to apply the formatting.
- The cursor will change to a paintbrush icon. Click and drag over the cells to apply the formatting.
This will copy the formatting from the original cells to the destination cells using the Format Painter.
Copying formatting between worksheets in Excel can save you time and effort when working with large amounts of data. Whether you use copy and paste or the Format Painter, these methods will help you quickly apply formatting to multiple worksheets.
Copying Formatting Between Workbooks
Copying and Pasting Formatting Between Workbooks
Copying and pasting formatting between workbooks is similar to copying and pasting within the same workbook. First, select the cell or range of cells with the formatting you want to copy. Then, press the “Ctrl + C” keys or right-click and select “Copy.” Next, open the destination workbook and select the cell or range of cells where you want to paste the formatting. Finally, press the “Ctrl + Alt + V” keys or right-click and select “Paste Special.” In the “Paste Special” dialog box, select “Formats” and click “OK.”
Copying Formatting Between Sheets in the Same Workbook
Copying formatting between sheets in the same workbook is easy. Select the cell or range of cells with the formatting you want to copy. Then, press the “Ctrl + C” keys or right-click and select “Copy.” Next, select the destination cell or range of cells where you want to paste the formatting. Finally, right-click and select “Paste Special.” In the “Paste Special” dialog box, select “Formats” and click “OK.”
Copying Cell Format in Excel
If you want to copy the format of a single cell to another cell or range of cells, use the “Format Painter” tool. First, select the cell with the formatting you want to copy. Then, click the “Format Painter” button on the “Home” tab. Finally, click and drag over the cell or range of cells where you want to apply the formatting.
Copying Format in Excel to Another Sheet
To copy the format of cells from one sheet to another sheet in the same workbook, you can use the “Format Painter” tool or copy and paste the cells. First, select the cell or range of cells with the formatting you want to copy. Then, press the “Ctrl + C” keys or right-click and select “Copy.” Next, switch to the destination sheet and select the cell or range of cells where you want to paste the formatting. Finally, press the “Ctrl + Alt + V” keys or right-click and select “Paste Special.” In the “Paste Special” dialog box, select “Formats” and click “OK.” Alternatively, you can use the “Format Painter” tool to copy the formatting from one cell to another.
How to Copy Formatting Down a Column Using the Fill Handle
Copying formatting in Excel can save you a lot of time when you need to apply the same formatting to multiple cells. The Fill Handle is a great tool to use when you need to copy formatting down a column. Here’s how:
Step 1: Select the cell that contains the formatting you want to copy.
Step 2: Place the cursor over the bottom right corner of the cell until it turns into a black plus sign.
Step 3: Click and drag the Fill Handle down the column to apply the formatting to the desired cells.
It’s important to note that when you use the Fill Handle to copy formatting down a column, the formatting will only be copied, not the contents of the cell. If you want to copy both the formatting and the contents of a cell, you can use the Copy and Paste commands instead.
You can also use the Fill Handle to copy formatting to adjacent columns. Simply click and drag the Fill Handle to the right or left to apply the formatting to the desired cells.
If you want to copy formatting to another sheet in the same workbook, you can use the Copy and Paste commands. First, select the cells that contain the formatting you want to copy. Then, right-click and choose Copy, or use the keyboard shortcut Ctrl+C. Next, navigate to the sheet where you want to apply the formatting and select the cells where you want to apply it. Finally, right-click and choose Paste, or use the keyboard shortcut Ctrl+V.
Copying cell format in Excel is a simple process that can save you a lot of time. Whether you need to copy formatting down a column, to another sheet, or to adjacent columns, the Fill Handle and Copy and Paste commands make it easy to do.
Conclusion
In this article, we have covered several ways to copy formatting in Excel. Whether you need to copy formatting to another sheet or simply copy cell format in Excel, these methods will help you achieve your desired result.
Using the Format Painter is a quick and easy way to copy formatting from one cell to another. This method is especially useful when you only need to copy formatting to a few cells.
If you need to copy formatting to a larger range of cells, you can use the Paste Special feature. This method allows you to copy formatting to a specific set of cells, and it gives you more control over what formatting is copied.
If you want to copy conditional formatting in Excel, you can use the same methods we’ve discussed, but you’ll need to select the cells with the conditional formatting rule first.
Finally, using the Fill Handle tool is another way to copy formatting in Excel. This method is useful when you need to copy formatting to a large range of cells, and it’s quick and easy to use.
Overall, there are several ways to copy formatting in Excel, and each method has its advantages. By using these methods, you can save time and ensure that your spreadsheets look professional and consistent.